How to block spam texts on iphone
1. Go to Settings, then Messages2. Then scroll till you found section names message filtering in that section you will get option named unknown and spam.
3. Then disable toggle with Filter unknown senders text
Check below instructions for more detailed explanation with images
1. Open settings app then scroll down and select messages option
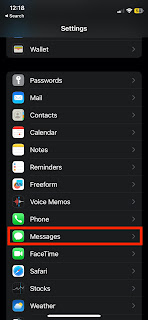
Check below instructions for more detailed explanation with images
1. Open settings app then scroll down and select messages option
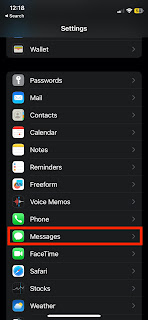
2. Scroll down till you find section named message filtering and from that section select unknown and spam option
FAQs
Q: What is text message spam?
A: Text message spam is a type of unwanted text message sent to a large number of recipients, typically for the purpose of advertising or scamming.
Q: How can I block text message spam on my iPhone?
A: You can block text message spam on your iPhone by opening the Messages app, tapping the message from the spam sender, tapping the "i" icon in the top right corner, and selecting "Block this Caller."
Q: Will blocking a text message spam sender also block their phone calls?
A: No, blocking a text message spam sender will only block their text messages. To block their phone calls, you will need to add them to your "Blocked" list in the Phone app.
Q: What if I receive text message spam from a different phone number each time?
A: If you receive text message spam from a different phone number each time, you can turn on the "Filter Unknown Senders" feature in your iPhone's settings. This will move messages from unknown senders to a separate list, so you can review them separately.
Q: Can I report text message spam to my carrier or to the authorities?
A: Yes, you can report text message spam to your carrier and to the authorities. You can contact your carrier to report the spam and ask for assistance in blocking it, and you can also report the spam to the Federal Trade Commission (FTC) or the Federal Communications Commission (FCC).
A: Text message spam is a type of unwanted text message sent to a large number of recipients, typically for the purpose of advertising or scamming.
Q: How can I block text message spam on my iPhone?
A: You can block text message spam on your iPhone by opening the Messages app, tapping the message from the spam sender, tapping the "i" icon in the top right corner, and selecting "Block this Caller."
Q: Will blocking a text message spam sender also block their phone calls?
A: No, blocking a text message spam sender will only block their text messages. To block their phone calls, you will need to add them to your "Blocked" list in the Phone app.
Q: What if I receive text message spam from a different phone number each time?
A: If you receive text message spam from a different phone number each time, you can turn on the "Filter Unknown Senders" feature in your iPhone's settings. This will move messages from unknown senders to a separate list, so you can review them separately.
Q: Can I report text message spam to my carrier or to the authorities?
A: Yes, you can report text message spam to your carrier and to the authorities. You can contact your carrier to report the spam and ask for assistance in blocking it, and you can also report the spam to the Federal Trade Commission (FTC) or the Federal Communications Commission (FCC).



Comments