Short Bytes: This article incorporates a technique to make a multi boot streak drive permitting to put different Multiple ISO in one bootable media. You can make one bootable media for Windows and Linux.
Making a bootable USB flash drive comes convenient when we need to reinstall our working framework on account of a framework disappointment. It's anything but difficult to put ISO documents on versatile glimmer drives by utilising different tools–like Windows USB/DVD instrument and the Start up Disk Creator in Ubuntu.
The procedure to make a multiboot USB is very basic. For Windows OS, these multiboot USB plates can be made utilising a prevalent apparatus known as WinSetupFromUSB. It permits you put various ISOs in one establishment circle. You can put Windows and Linux in a same bootable circle or make an ace establishment plate of Windows 7, Windows 8.1, and Windows 10. The decision is dependent upon you.
Before continuing with the technique, in the event that you don't have the ISO records for Windows OS, the connection beneath would control you through the procedure to download them legitimately.
How to create a Multiboot USB Disk?
- Download WinSetupFromUSB. Extract this file.
- Connect your flash drive to your computer.
- Open WinSetupFromUSB. Open the 32-bit and 64-bit version according to your OS. It will work without any installation.
- Make your flash drive is listed and selected in the drop down menu. Click Refresh, if it is not on the list.
- Tick Auto format it with FBinst.
Note: You have to tick this option only for the first ISO installation. Choose FAT32 if your computer is set to boot using UEFI mode or if UEFI sounds strange to your ears. Else, go with the NTFS option.

- Click on Advanced options.
- Tick the Custom menu names for Windows 7/8/Linux Source check box. Click the Close (X) button to exit Advanced Options.
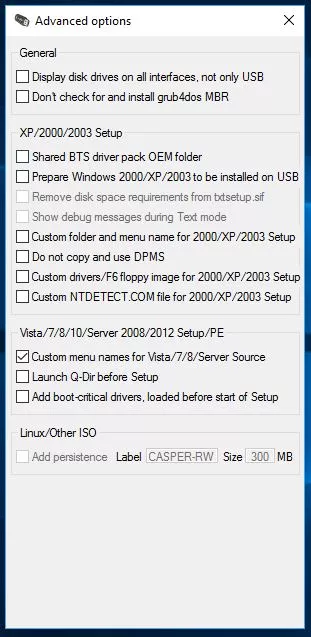
- To add ISO, tick the check box corresponding to OS in the ISO.
For example, I am using the Windows 8.1 ISO.
Note: If the size of your ISO is larger than 4 GB, it will show a message to split the file into parts. This is because you’ve chosen the FAT32 option. Click OK.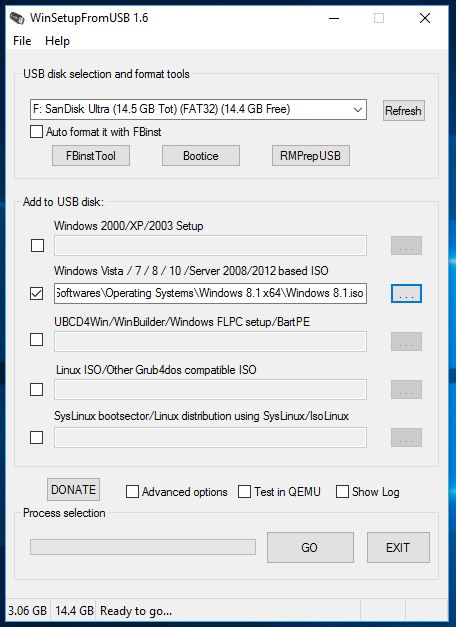 Note: WinSetupFromUSB doesn’t support dual ISO i.e. it can’t have 32-bit and 64bit version in a single ISO. It will show an error message.
Note: WinSetupFromUSB doesn’t support dual ISO i.e. it can’t have 32-bit and 64bit version in a single ISO. It will show an error message.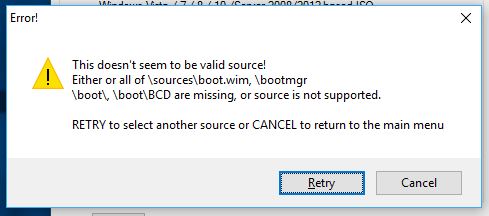
- Click GO. A data deletion warning message will be displayed. This is because you’ve chosen to format the flash drive. Click Yes.
Note: Do remember to check the flash drive name before clicking Yes. Else, you’ll end up formatting some other connected storage media.
- Another warning message will be displayed telling you that all the partitions will be erased. Click Yes.
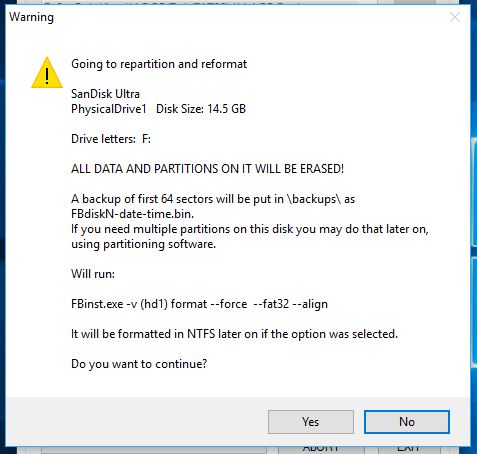
- It will ask for the folder name. Type the desired one in 30 seconds or it’ll auto select. Click OK.
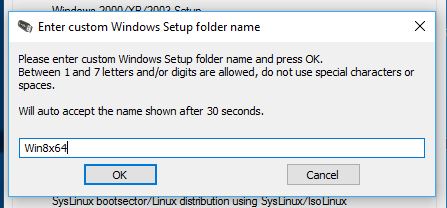
- It will ask for the boot menu name. Type your desired name like Windows 8.1 64-bit. Click OK.
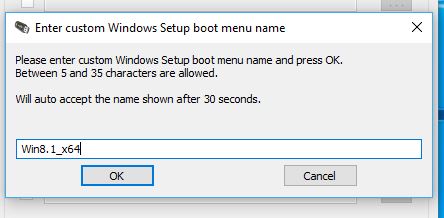
- The process will take few minutes to finish.
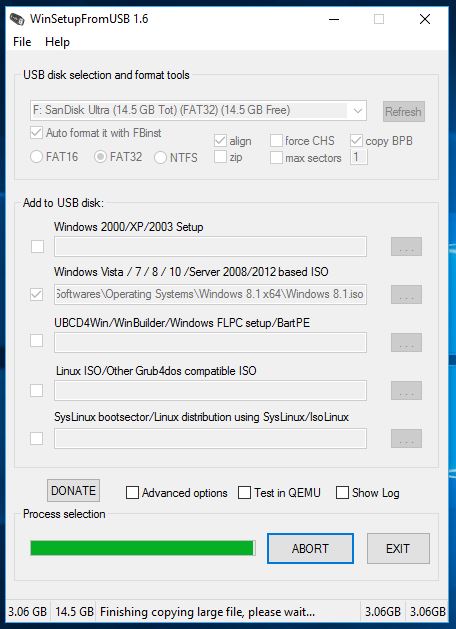
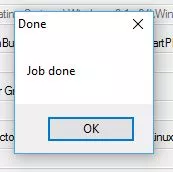
- Click EXIT to finish.
How to add the second ISO file in the Multiboot USB Disk?
- Start the tool again.
- Select your flash drive in the drop down menu.
- Click Advanced Options and look for Custom menu names for Vista/7/8/10/Server Source.
- Don’t Click Auto format with FBinst. Because it will remove your previous ISO file.
- Add the ISO file.
- Click GO and follow the same process.
Follow the same process to add more ISO files.
So, this was the method create a multi boot USB flash drive which allows you to choose between multiple operating systems at a time. Use the method to put a 32-bit or/and 64-bit version of the same OS in one bootable media(USB Drive).